
- Проектирование в CAD за минуту. Команды на букву A
- Проектирование в CAD за минуту. Команды на букву B
- Проектирование в CAD за минуту. Команды на букву C
Эта публикация продолжает серию статей, описывающих самые востребованные CAD команды. Благодаря универсальности используемых в ZWCAD команд, вы сможете использовать эти знания и при работе в других распространенных системах CAD.
Итак, рассмотрим 5 часто используемых команд и системных переменных, начинающихся на D.
ИЗВЛЕЧЕНИЕ ДАННЫХ (DATAEXTRACTION)
Эта возможность появилась впервые в ZWCAD 2020, она позволяет выгрузить данные из вашего чертежа в единую сводную таблицу буквально за пару минут. Таблица с данными может быть встроена в чертеж либо сохранена в отдельный внешний файл.
Последовательность шагов:
- Введите [DATAEXTRACTION] и нажмите Enter
- Выберите в появившемся диалоговом окне "Создать новое извлечение" и нажмите Далее.
- Выберите объекты чертежа, которые будут участвовать в извлечении данных и нажмите Далее.
- Подтвердите наименования объектов и фильтры, нажмите Далее.
- Выберите свойства (цвет, слой, вес линий и т.д.), данные по которым вы хотите извлечь.
- Отфильтруйте ненужные данные и задайте заголовок таблицы, нажмите Далее
- Проверьте еще раз и настройте при необходимости внешний вид таблицы (например, можно сменить порядок столбцов).
- Выберите, будет ли таблица вставлена в чертеж или сохранена в отдельном файле нужного вам формата и нажмите Завершить.
Ниже показаны оба варианта создания таблицы — встроенной в файл и сохраненной в виде внешнего xls файла.
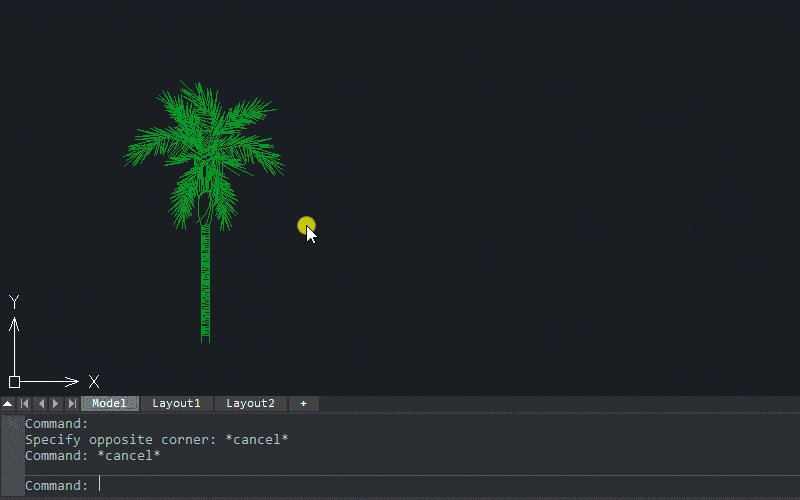
Лайфхак
Если сохранить таблицу в файл формата .zex (формат для хранения извлеченных данных), то его можно использовать в дальнейшем для более быстрого извлечения данных. Как показано ниже, на шаге 2 нужно выбрать пункт "Использовать .zex”, вместо с того, чтобы начинать процесс с самого начала.
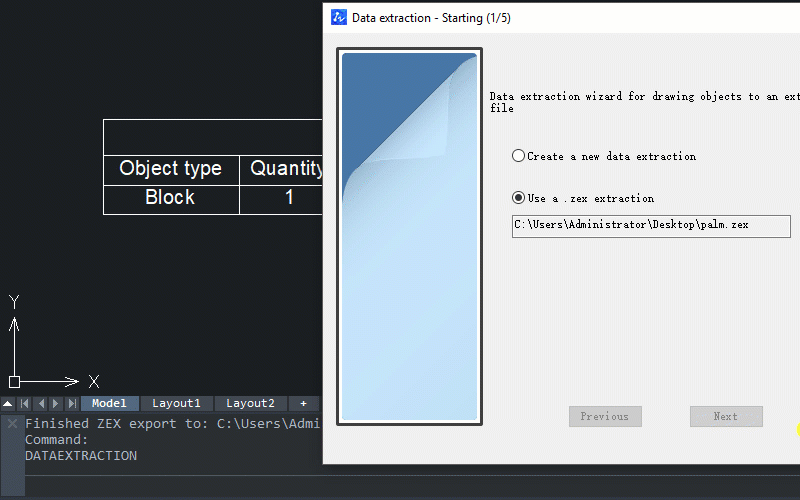
ПОДЕЛИТЬ (_DIVIDE)
Эту команду ZWCAD можно применять для визуального деления элементов (дуг, кругов, эллипсов, линий, полилиний или сплайнов) на несколько сегментов, используя точки или блоки в качестве разделяющих меток. Это супер-полезная штука, например, когда нужно разместить на чертеже вдоль улицы несколько равноудаленных деревьев.
Последовательность действий для деления объекта блоками (Подробнее про блоки вы можете узнать тут )
- Ведите [ПОДЕЛИТЬ (_DIV)] и нажмите Enter.
- Выберите элемент, который нужно поделить.
- Введите подкоманду "б" ("_b") и нажмите Enter
- Введите имя предварительно созданного блока, который вы хотите использовать в качестве разделителя.
- Введите "д" или "н" (да или нет) - выравнивать ли блоки с учетом кривизны делимого объекта.
- Введите количество сегментов и нажмите Enter.
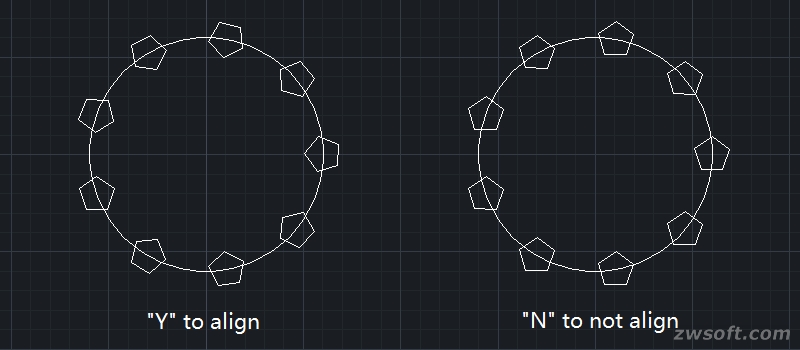
Для того, чтобы поделить объект точками, достаточно выполнить пункты 1, 2 и 6.
Кажется, что при делении объекта точками ничего не происходит? Не волнуйтесь! Если удалить поделенный объект, вы их увидите. Дело в том, что они слишком малы, для того, чтобы их было видно поверх другого объекта. Ниже мы расскажем, как сделать их более заметными.
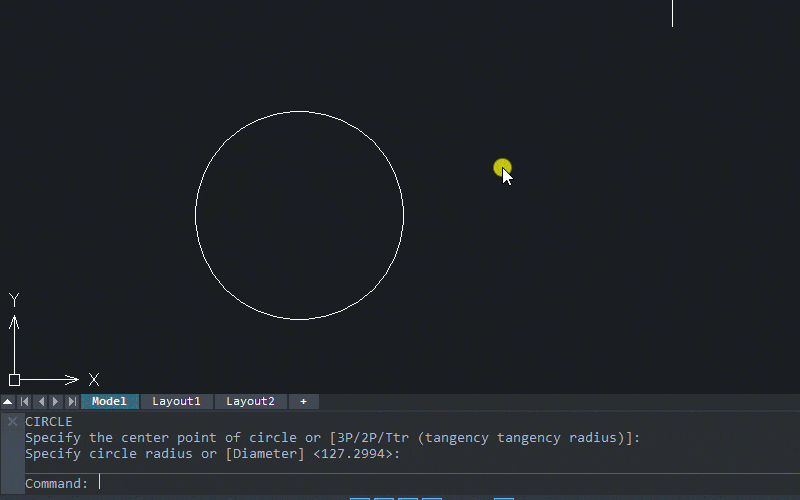
ДИАЛТТОЧ (_DDPTYPE)
Команда ДИАЛТТОЧ (_DDPTYPE) поможет задать размер и стиль отображения точек деления, делая их более заметными на чертеже.
Последовательность действий
- Введите [ДИАЛТТОЧ (_DDPTYPE)] и нажмите Enter.
- В появившемся окне Стиль точек выберите внешний вид точек.
- Далее вы можете задать нужный вам размер точек относительно экрана или в абсолютных единицах, нажмите ОК.
Теперь, когда разделительные точки хорошо видны, можно легко размещать объекты в нужных местах.
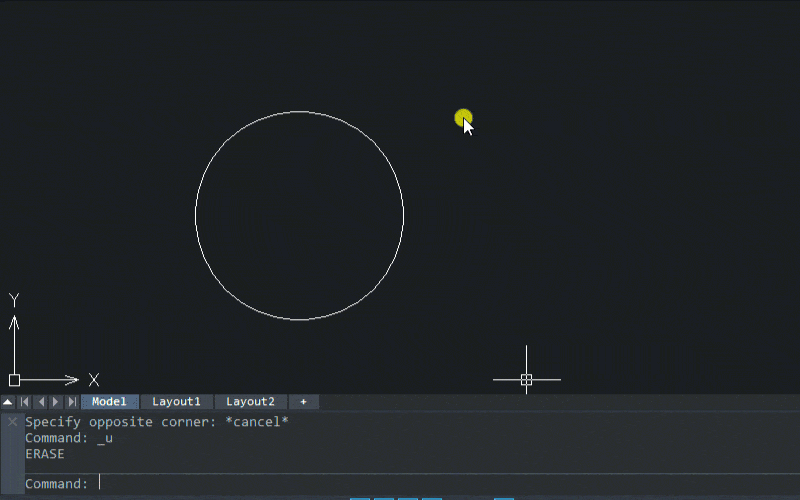
РЗМОРДИНАТА (DIMORDINATE)
Вы можете создать ординатные размеры для любой точки используя эту команду. Эти размеры позволяют определять абсолютные координаты выбранной точки. Например, при работе с высотами с помощью этого размера можно определять высоту здания.
Последовательность действий
- Введите [РЗМОРДИНАТА (_DOR)]
- Выберите точку
- Вытяните выноску горизонтально или вертикально для определения конточек.
После этого появится размерный текст, показывающий абсолютное значение X или Y координаты в текущей ПСК (пользовательской системе координат). Ниже вы увидите, что аналогичный результат вы можете получить, используя команду РЗМЛИННЕЙНЫЙ (DIMLINEAR). Однако, с РЗМОРДИНАТА экономится время на ввод дополнительных данных.
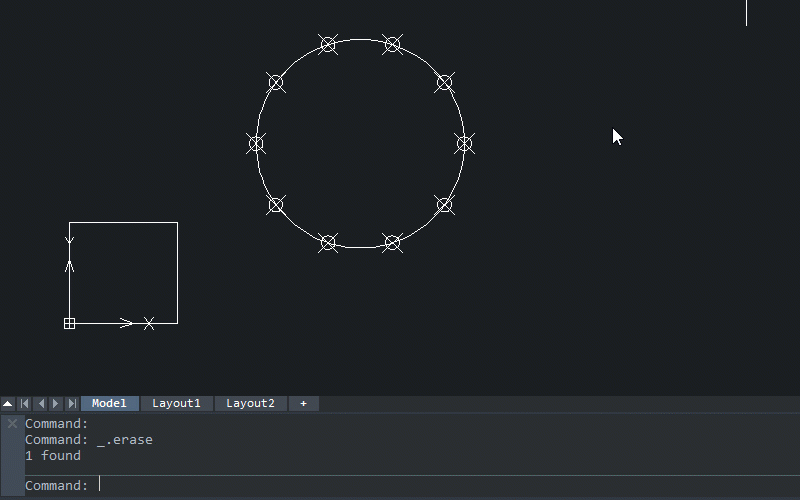
РЗМПРОДОЛЖ (DIMCONTINUE)
Эта команда помогает быстро создать угловой, линейный или ординатный размер на основе размера, который был создан перед этим. Новый размер будет построен начиная от выносной линии предыдущего. Это очень удобно, если нужно создать серию размеров углов или расстояний в архитектурных чертежах. Посмотрим, как это работает, на примере линейного размера.
Последовательность действий:
- Введите [РЗМЛИНЕЙНЫЙ (_DML)] и нажмите Enter.
- Выберите две конточки для определения линейного размера.
- Введите [РЗПРОДОЛЖ (_DCO)] и нажмите Enter.
- Продолжайте выбирать конточки для построения последующих выносных линий.
Таким образом вы можете построить несколько линейных размеров, не вызывая каждый раз команду РЗМЛИНЕЙНЫЙ (_DMLINEAR).
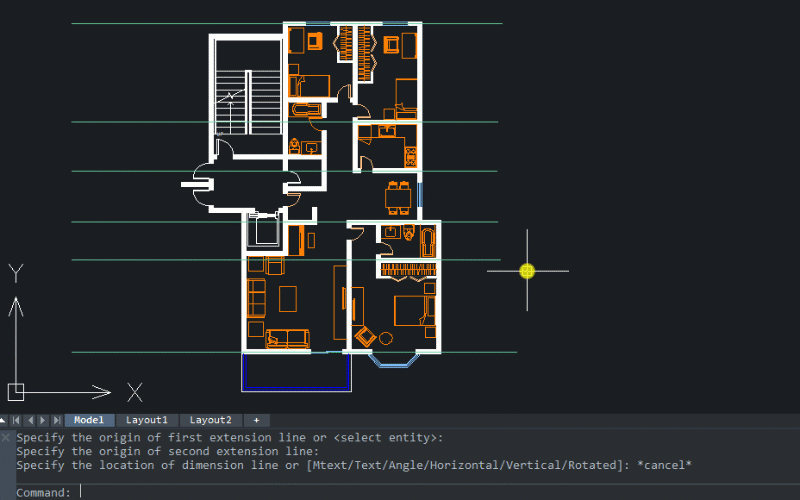
Лайфхак
Если вы хотите продолжить создание цепи размеров, но на основе другого, ранее построенного размера, просто нажмите Enter при выполнении шага 4, выберите нужный вам размер, с которого вы хотите продолжать построение, и снова вернитесь к выполнению шага 4.
Мы продемонстрировали работу с некоторыми командами в ZWCAD. Скачайте пробную версию ZWCAD и продолжайте изучение самостоятельно, чтобы повысить эффективность своей работы.
О программе ZWCAD
ZWCAD - мощная система для 2D/3D проектирования и создания чертежей с полной поддержкой формата DWG. Программа имеет привычный интерфейс пользователя и уникальные функции, дающие значительное удобство в работе: умный выбор объектов по заданным критериям, сравнение чертежей, жесты мышью, голосовые метки, умная печать и многие другие. Являясь результатом постоянного совершенствования в течение 20 лет, ZWCAD представляет собой надежное и эффективное решение САПР, выводит процесс проектирования на высочайший уровень.
Политика лицензирования продуктов ZWCAD предусматривает возможность выбрать подходящий вариант для задач любой формы сложности, не переплачивая за избыточные функции. Тем самым, у покупателей возникают перспективы снижения издержек и проблема выбора подходящего программного обеспечения существенно облегчается.









