
И снова предлагаем вам рассмотреть полезные CAD команды, которые могут сделать вашу работу проще. Напоминаем, что команды ZWCAD универсальны, так что полученные знания и навыки вы сможете применить и в других CAD системах. Сегодня уделим внимание командам, начинающимся на M.
КОПИРОВАТЬСВ (MATCHPROP)
Функция Форматирования по образцу знакома многим пользователям по офисным приложениям, но знаете ли вы, что существует она и для CAD программ?
Если помните, мы уже изучали подобное форматирование для свойств слоев (Команды на L). На этот раз речь пойдет о переносе свойств выбранного объекта на другие с помощью операции Копирования свойств.
Последовательность действий:
1. Введите [КОПИРОВАТЬСВ (_MA)] и нажмите Enter
2. Выберите исходный объект.
3. Введите параметр "НАС" для вызова окна Настройки свойств, если вы хотите просмотреть и подтвердить свойства для дальнейшего копирования.
4. Выберите один или несколько объектов назначения и нажмите Enter.
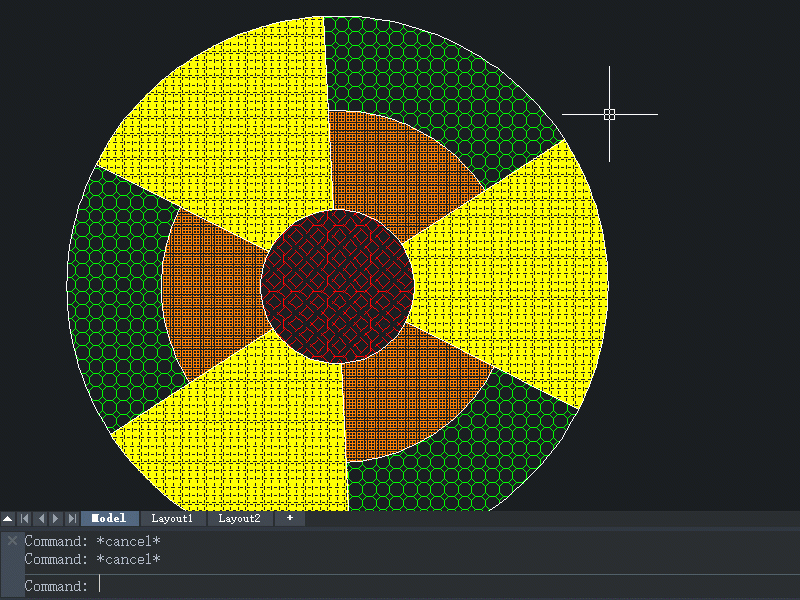
Как видите, цвет и тип исходной штриховки были скопированы на несколько других всего за несколько кликов.
РАЗМЕТИТЬ (MEASURE)
Работа этой команды по своей сути очень похожа на работу команды ПОДЕЛИТЬ (DIVIDE) (см. Команды на D). Команда РАЗМЕТИТЬ позволяет выставить на объекте равноудаленные метки в виде точек или блоков, но в данном случае задается не количество меток, а длина интервала между ними. Ниже показана работа команды с блоками на примере построения модели расположения деревьев на холме.
Последовательность действий:
1. Введите [РАЗМЕТИТЬ (_ME)] и нажмите Enter.
2. Выберите элемент, на котором нужно разместить метки, таковым может быть линия, дуга, сплайн, круг, эллипс или полилиния.
3. Введите параметр "Б" если хотите использовать в качестве меток блок, и нажмите Enter.
4. Введите имя блока и нажмите Enter.
5. Введите "Д" или "Н" (Да или Нет) — для определения того, нужно ли выравнивать блоки с учетом кривизны исходного объекта и нажмите Enter.
6 Определите длину интервала между метками и нажмите Enter.
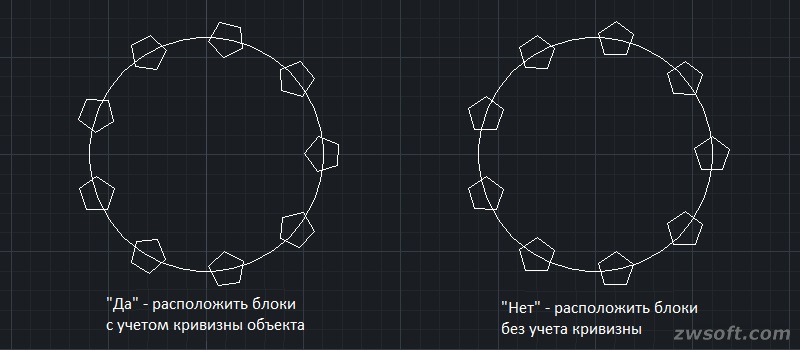
Если вы хотите выполнить разметку объекта с использованием точек, сразу задайте длину интервала после выбора объекта, пропустив шаги 3-5.
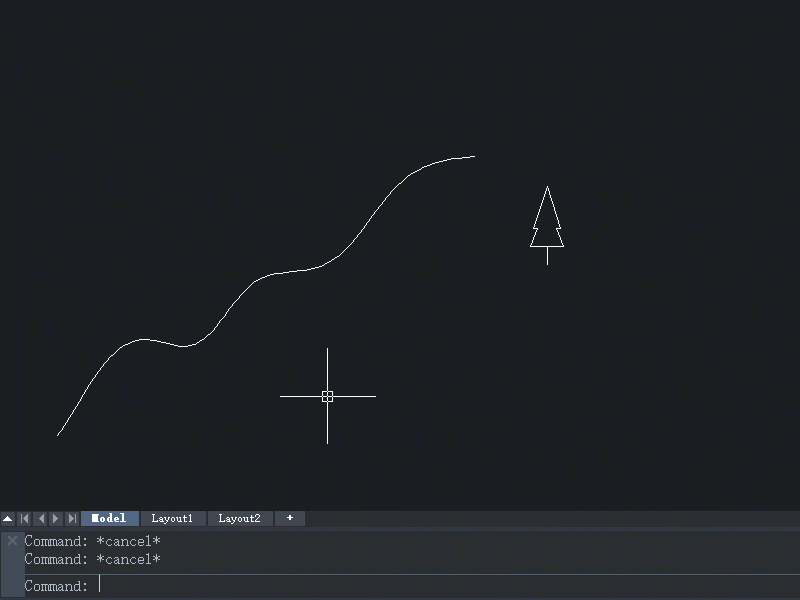
Лайфхаки:
Напомним, что разметка точками не всегда хорошо видна на чертеже. На помощь снова может прийти команда ДИАЛТТОЧ (_DDPTYPE), которую мы рассматривали в статье "Команды на D".
ЗЕРКАЛО (_MIRROR)
Симметрия - одна из составляющих гармонии. С помощью команды ЗЕРКАЛО вы легко можете создавать симметричные конструкции. Прелесть работы в CAD программе заключается в то, что вы можете спроектировать лишь половину конструкции, а потом одной командой увеличить ее вдвое.
Последовательность действий:
1. Введите [ЗЕРКАЛО (_MI)] и введите Enter.
2. Выберите исходные объекты, составляющие первую половину конструкции.
3. Задайте две точки, определяющие ось симметрии.
4. Выберите "Д" для того, чтобы удалить исходные объекты, или "Н" чтобы оставить их на чертеже.
Как видите, создавать симметричные конструкции с командой ЗЕРКАЛО очень удобно.
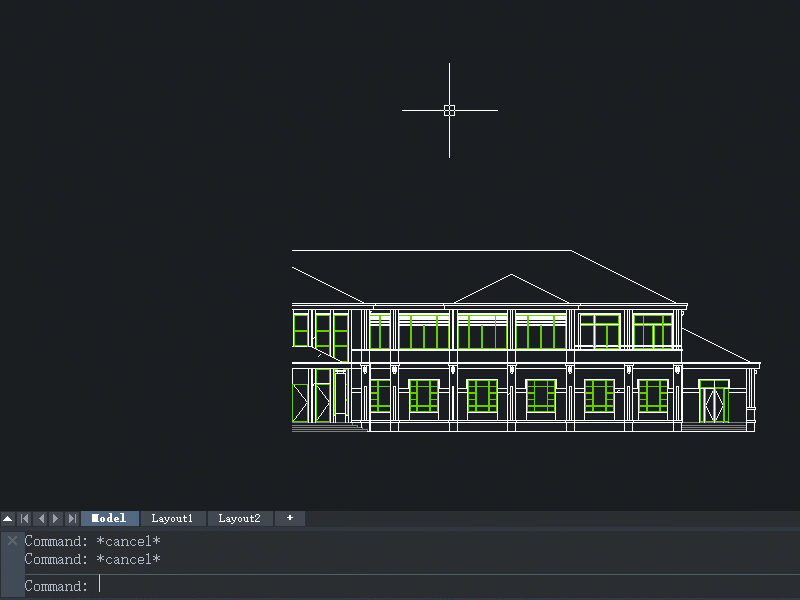
МЛИНИЯ (_MLINE)
При проектировании стен и перекрытий необходимо создавать несколько параллельных равноудаленных друг от друга линий. В этом случае вам пригодится команда МЛИНИЯ, которая позволит вычерчивать не одинарную линию, а мультилинию — набор из нескольких параллельных линий.
Последовательность действий:
1. Введите команду [МЛИНИЯ (_MLINE)] и нажмите Enter.
2. Укажите начальную точку мультилинии или выберите один из параметров для ее настройки ("Р" — расположение, "М" — масштаб, "С" — стиль мультилинии).
3. Указывайте последующие точки для построения мультилинии.
4. Нажмите Enter и последняя указанная почка станет конечной точкой мультилиниии.
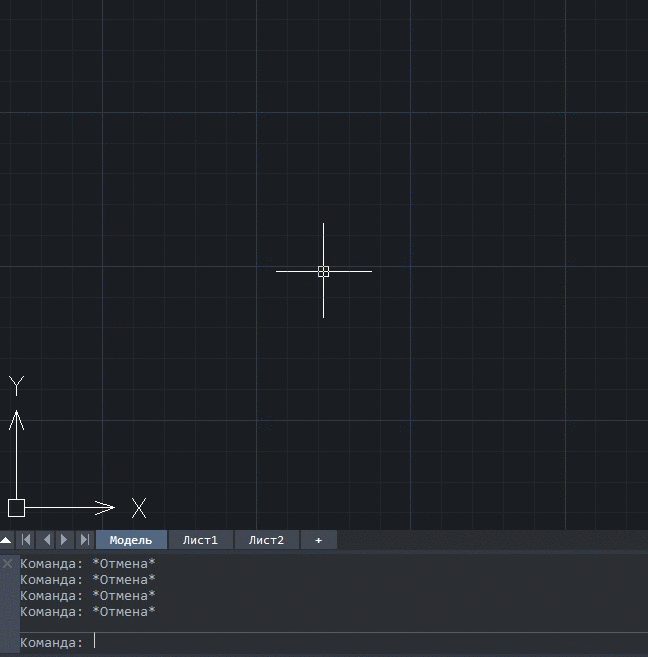
Лайфхаки:
1. После того, как построены 2 и более сегмента, вы можете ввести в командной строке параметр "З" (Замкнуть) для того, чтобы автоматически замкнуть вашу мультилинию.
2. Рассмотрим подробнее параметры построения мультилини.
Масштаб мультилинии определяет ширину мультилинии, рассчитывается она относительно параметров расстояния между линиями, заданных в стиле мультилинии. Значение масштаба, равное 3, означает, что ширина будет втрое больше ттой, что определена в описании стиля.
Стиль мультилинии определяет ее внешний вид. В том числе количество линий, в нее входящих, а также все их параметры (толщина, цвет, порядок расположения и тп). Создавать и редактировать стили мультилиний можно с помощью команды МЛСТИЛЬ (_MLSTYLE).
Параметр Расположение управляет тем, как будет расположена мультилиния относительно указываемых точек. Точки могут располагаться сверху, снизу или по центру набора параллельных линий. На рисунке ниже показаны примеры различного взаимного расположения линий и ее управляющих точек.
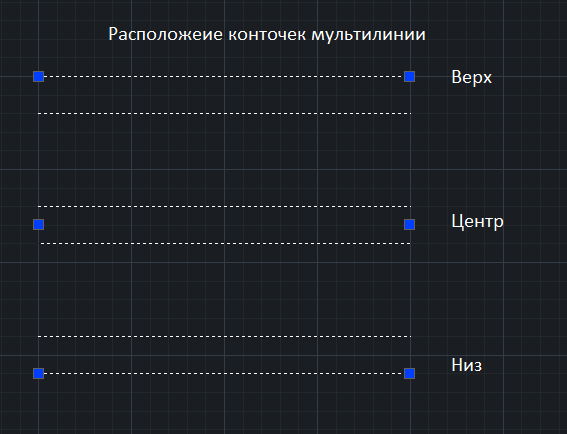
МЛРЕД (_MLEDIT)
Итак, теперь вы знаете, как быстро построить мультилинии нужной вам траектории. Однако, при этом перекрестия и углы часто формируются не так, как нужно для проекта. И здесь незаменимой окажется команда редактирования мультилиний МЛРЕД.
Последовательность действий:
1. Введите команду [МЛРЕД (_MLEDIT)] и нажмите Enter.
2. Выберите инструмент редактирования, например Угловой стык для корректировки угловых соединений.
3. Выберите первую мультилинию, а потом вторую.
4. Продолжайте выбирать мультилинии на коррекцию, сколько нужно, потом нажмите Enter для завершения работы с командой.
Так, с помощью МЛРЕД вы можете без усилий "починить" все ваши мультилинии и привести проект в соответствие со стандартами.
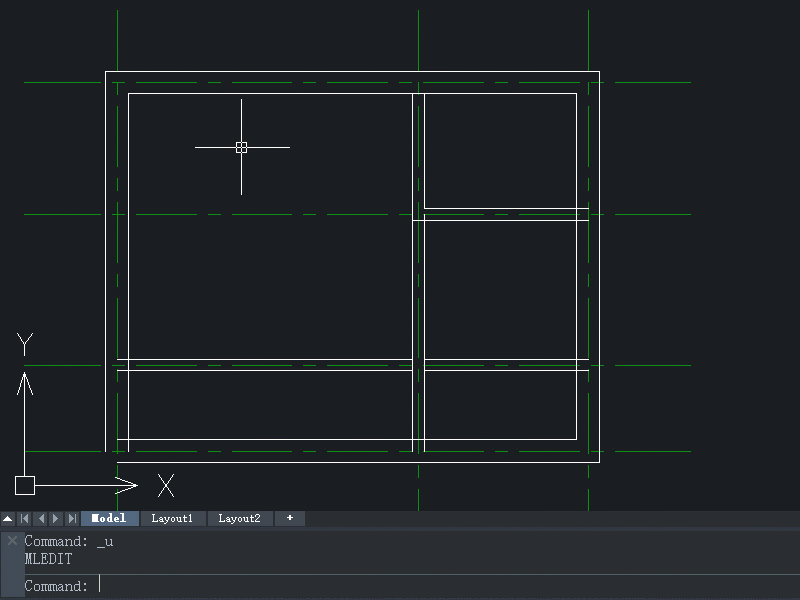
О программе ZWCAD
ZWCAD - мощная система для 2D/3D проектирования и создания чертежей с полной поддержкой формата DWG. Программа имеет привычный интерфейс пользователя и уникальные функции, дающие значительное удобство в работе: умный выбор объектов по заданным критериям, сравнение чертежей, жесты мышью, голосовые метки, умная печать и многие другие. Являясь результатом постоянного совершенствования в течение 20 лет, ZWCAD представляет собой надежное и эффективное решение САПР, выводит процесс проектирования на высочайший уровень.
Политика лицензирования продуктов ZWCAD предусматривает возможность выбрать подходящий вариант для задач любой формы сложности, не переплачивая за избыточные функции. Тем самым, у покупателей возникают перспективы снижения издержек и проблема выбора подходящего программного обеспечения существенно облегчается.









