
- Проектирование в CAD за минуту. Команды на букву A
- Проектирование в CAD за минуту. Команды на букву B
Всем привет! Если первые статьи этой серии показались вам полезными, то и эта вам тоже должна пригодиться! Здесь мы расскажем о пяти полезных CAD командах, начинающихся на букву "C”.
Итак, начнем!
CHAMFER (Фаска)
В 2D или 3D проектировании Фаска может быть использована для того, чтобы выполнить срез угла или же продлить ребро. Эта команда настолько универсальна, что может быть применена к различным объектам, таким как линии, полилинии, цилиндры и т. п., к тому же она имеет несколько режимов исполнения. В примере я покажу, как обычно ее использую.
Применение 2D фаски в режиме Обрезки (Trim):
- Введите команду [ФАСКА (_CHAMFER)]
- Введите “д(d)” для ввода параметра Длина и нажмите Enter.
- Определите два значения длины для фаски (расстояния от конечной точки до точки начала среза на каждой из линий) и нажмите Enter
- Выберите элементы (две соединенные линии на примере), на которых будет построена фаска.
Как видно ниже, на угле будет создана фаска размером 60х60.
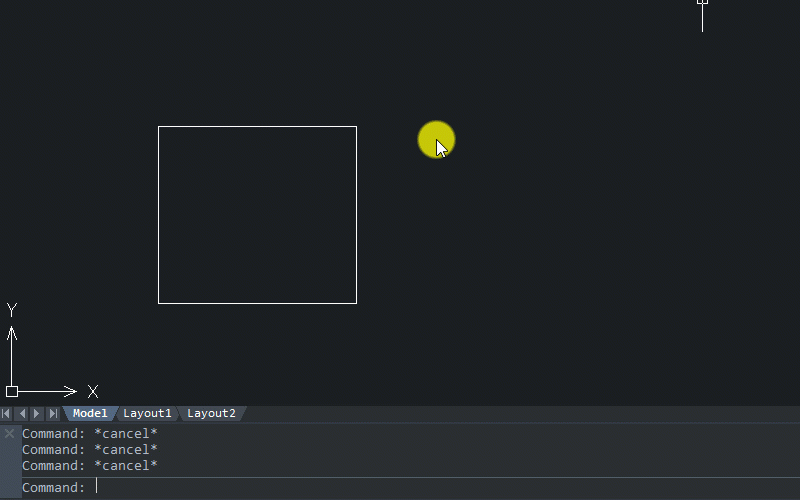
Применение 3D фаски в режиме Обрезки (Trim):
- Выберите в меню один из четырех 3D видов на ваш выбор.
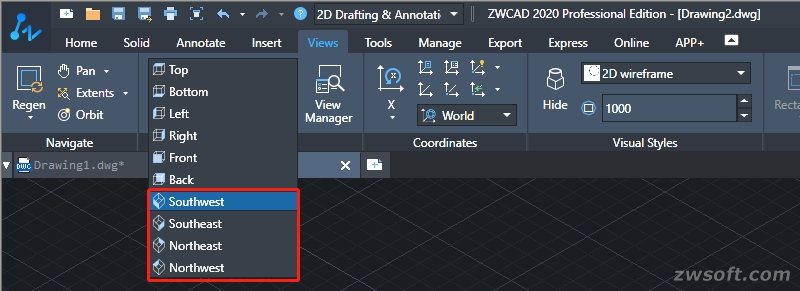
- Введите команду [ФАСКА (_CHAMFER)] и нажмите Enter
- Кликните на линию, и одна из сопряженных с ней граней будет автоматически выбрана в качестве базовой.
- Введите "OK" и нажмите "Enter". (Если грань, выбранная автоматически, не та, что вам нужна, введите СЛЕД (NEXT) и нажмите "Enter" дважды).
- Задайте последовательно два расстояния фаски (расстояния от конечной точки на ребре до точек начала линии среза) и нажмите "Enter".
- Выберите ребро на грани, которое вы хотите срезать, и нажмите "Enter".
Вы получите фаску, выполненную на 3D объекте. Угол среза определяется парой расстояний фаски, в нашем случае угол составляет 45°, а задан он парой расстояний 50х50.
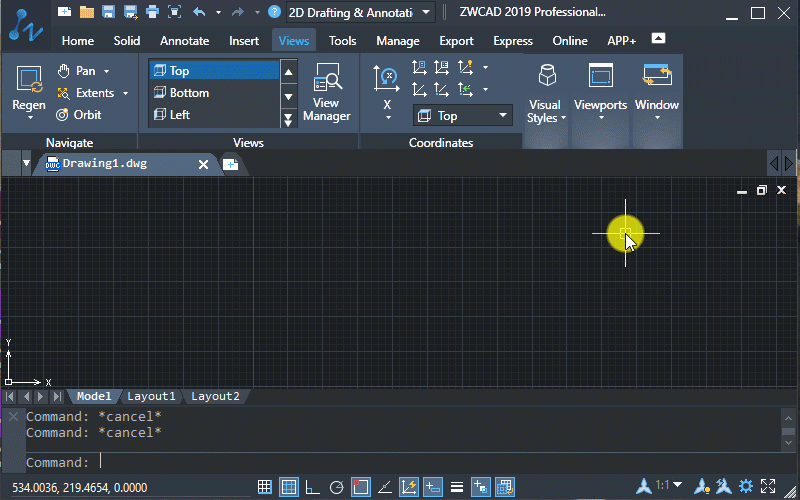
Лайфхаки:
- Всегда определяйте расстояния фаски, иначе ничего не изменится.
- Не обязательно иметь существующий угол из двух линий для того, чтобы построить 2D фаску. Введите команду [ФАСКА (CHAMFER)] выберите две линии, и они будут соединены фаской. Если вам нужно соединить две непараллельные линии друг с другом без дополнительной линии, их соединяющей, то можно при создании фаски указать нулевые дистанции и выбрать линии, они будут продлены до точки пересечения.
КРУГ [CIRCLE]
Эта команда не так проста, как может показаться. Если вы обратите внимание на командную строку (хорошая привычка, которую стоит развивать!), вы увидите там, что вам предлагаются ещё 3 режима построения круга (2 точки/3 точки/касательная, касательная, радиус).

Для того, чтобы выбрать один из этих режимов, достаточно ввести в командной строке их краткие наименования, по сути - аббревиатуры [2Т/3Т/ККР (2P/3P/TTR)] после выполнения первого шага.
Для того, чтобы нарисовать простой круг
- Введите команду [КРУГ (CIRCLE)] и нажмите Enter
- Укажите центр круга
- Задайте радиус круга, введя точное число или указав расстояние от центра мышкой
Для того, чтобы нарисовать круг по 2 или 3 точкам.
- Введите команду [КРУГ (CIRCLE)] и нажмите Enter
- Введите [2Т (2P)] или [3Т (3P)] в зависимости от того, хотите ли вы нарисовать круг по 2 или 3 точкам.
- Задайте одну за другой две или три точки
Круг будет построен на основе этих точек.
Что касается режима [ККР (TTR)], вам будет нужно указать две точки, которых должен коснуться круг, а затем задать радиус, который нужно рассчитать заранее, иначе круг не пройдет точно через заданные точки, но максимально близко к ним.
Лайфхаки:
- Всегда включайте Объектную привязку, нажав F3 или использовав соответствующую иконку в строке состояния.
 Клик правой кнопкой мыши по иконке в строке состояния вызовет окно настройки привязки. Не забудьте отметить пункт "Касательная" среди прочих режимов объектной привязки. Это повысит точность выбора нужных вам точек.
Клик правой кнопкой мыши по иконке в строке состояния вызовет окно настройки привязки. Не забудьте отметить пункт "Касательная" среди прочих режимов объектной привязки. Это повысит точность выбора нужных вам точек. 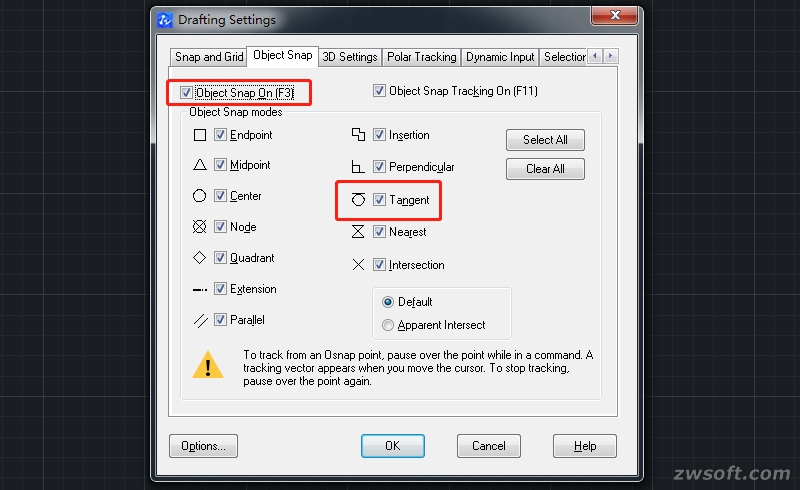
- Наконец, если вы кликните на стрелочку под кнопкой вызова команды КРУГ на Ленте, в выпадающем меню вы сможете увидеть, что на самом деле существует целых 6 способов нарисовать круг.
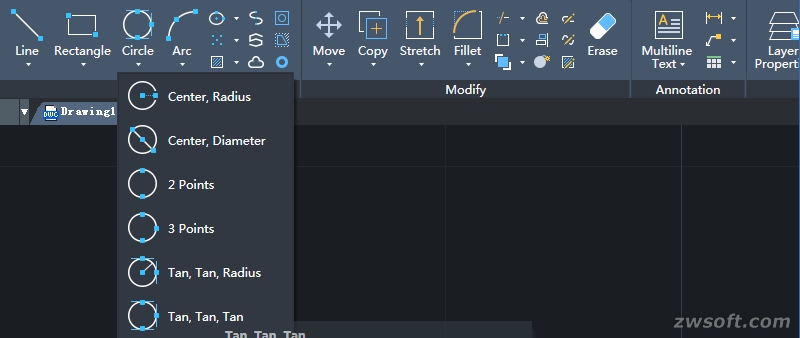
ЧИСТЭКРВКЛ и ЧИСТЭКРОТКЛ (CLEANSCREENON & CLEANSCREENOFF)
Слишком большое количество панелей загромождает рабочее пространство?
Контролировать их отображение на самом деле очень просто.
Порядок использования:
- Введите команду [ЧИСТЭКРВКЛ (CLEANSCREENON)], чтобы скрыть все открытые на экране панели.
- Введите команду [ЧИСТЭКРОТКЛ (CLEANSCREENOFF)], чтобы снова отобразить полностью настроенный интерфейс со всеми ранее открытыми панелями.
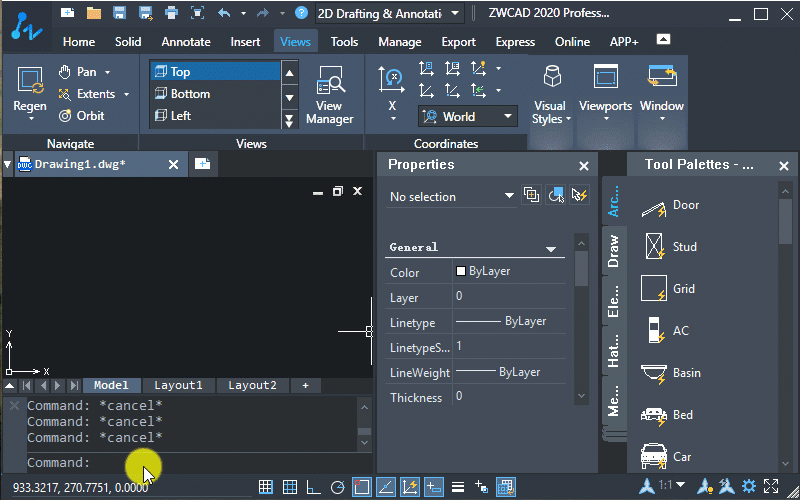
КОНУС (CONE)
Эта команда помогает быстро построить на чертеже конус. Не забудьте, как и при создании фаски, заранее выбрать нужный вид.
Порядок действий
- Введите [КОНУС (CONE)] и нажмите Enter.
- Укажите центр основания.
- Задайте радиус основания.
- Определите высоту конуса.
Вы получите конус нужной вам высоты и радиуса основания.
По наименованию команды так не скажешь, но ее возможности этим не ограничиваются! Задав радиус или диаметр верхнего основания, можно построить усеченный конус или цилиндр. Для этого нужно выполнить всего пару дополнительных шагов и быть аккуратным с радиусами.
Последовательность шагов для создания цилиндра или усеченного конуса:
- Повторите шаги 1-3, описанные выше для конуса.
- Введите параметр [р (t)] и введите Enter.
- Задайте верхний радиус (для построения цилиндра он должен быть такой же, как и заданный ранее радиус нижнего основания, с иным радиусом будет построен усеченный конус).
- Определите высоту.
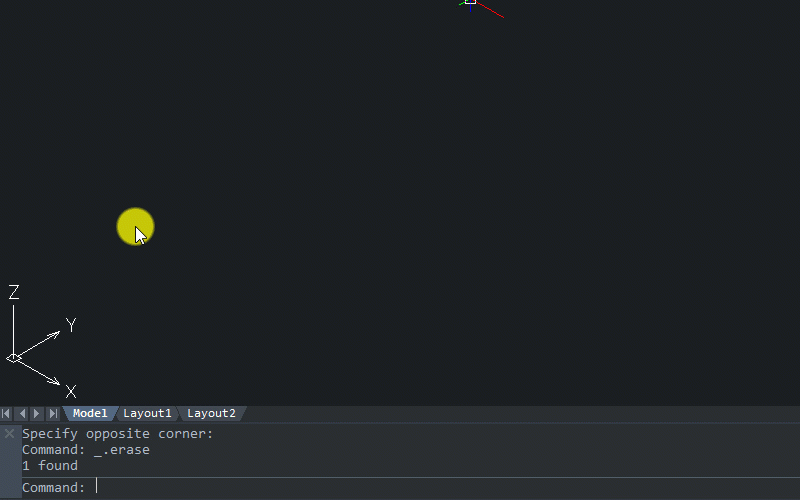
Готово! Принципы создания цилиндра и усеченного конуса одинаковы!
Лайфхак:
Для того, чтобы ваши 3D элементы выглядели более объемно, перед их созданием введите в командной строке [ISOLINES] и увеличьте количество отображаемых линий на кривой поверхности.
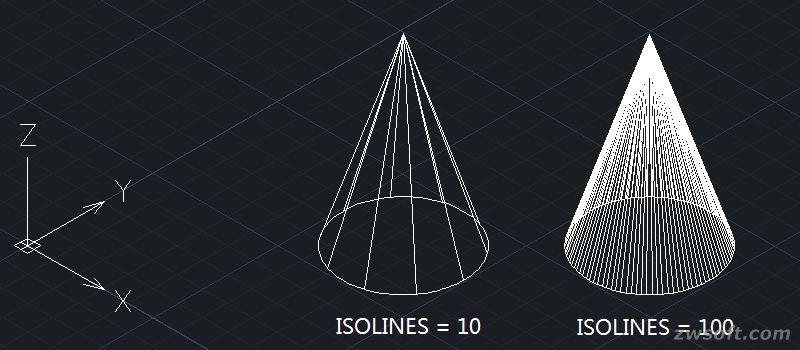
CUI (Настраиваемый интерфейс пользователя)
Вы можете перестраивать рабочую среду ZWCAD для выполнения различных задач, подстраивать интерфейс под собственные вкусы и привычки. Диалоговое окно CUI, вызванное этой командой, помогает настроить пользовательский интефейс, например, добавлять и изменять команды на панели быстрого доступа, редактировать "горячие" сочетания клавиш, настраивать пользовательские меню (Ленту и Классическое) и т.д.
Этот инструмент настолько многофункционален, что заслуживает отдельной статьи.
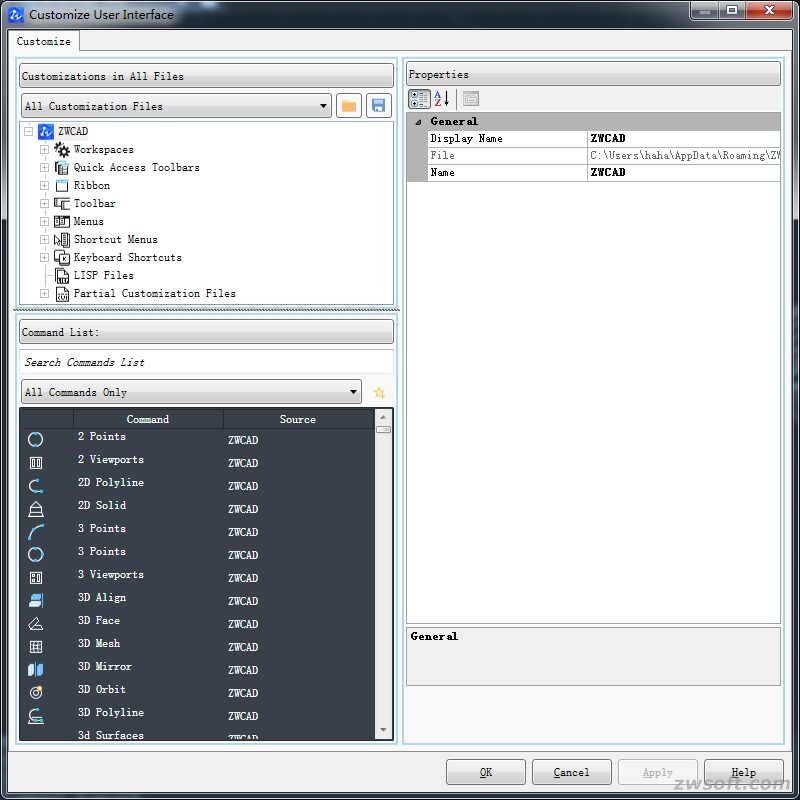
Если вы находите эту статью о командах САПР, начинающихся с C, полезной или у вас есть какие-либо мысли, не стесняйтесь задавать вопросы!
Мы постараемся помочь вам!
Следите за нашими будущими публикациями!
На этом мы закончим наш обзор CAD-команд, начинающихся на букву C. Скачайте пробную версию ZWCAD и продолжайте изучение самостоятельно, чтобы повысить эффективность своей работы.
Следующий раз рассмотрим CAD-команды, начинающиеся на букву "D".
О программе ZWCAD
ZWCAD - мощная система для 2D/3D проектирования и создания чертежей с полной поддержкой формата DWG. Программа имеет привычный интерфейс пользователя и уникальные функции, дающие значительное удобство в работе: умный выбор объектов по заданным критериям, сравнение чертежей, жесты мышью, голосовые метки, умная печать и многие другие. Являясь результатом постоянного совершенствования в течение 20 лет, ZWCAD представляет собой надежное и эффективное решение САПР, выводит процесс проектирования на высочайший уровень.
Политика лицензирования продуктов ZWCAD предусматривает возможность выбрать подходящий вариант для задач любой формы сложности, не переплачивая за избыточные функции. Тем самым, у покупателей возникают перспективы снижения издержек и проблема выбора подходящего программного обеспечения существенно облегчается.









