
- Проектирование в CAD за минуту. Команды на букву A
- Проектирование в CAD за минуту. Команды на букву B
- Проектирование в CAD за минуту. Команды на букву C
- Проектирование в CAD за минуту. Команды на букву D
- Проектирование в CAD за минуту. Команды на букву E
Продолжаем рассматривать самые востребованные CAD команды, использование которых может повысить эффективность вашей работы . Благодаря универсальности команд ZWCAD, вы сможете использовать эти знания и при работе в других распространенных системах CAD.
Штриховка (HATCH)
С помощью штриховки вы можете заполнить выбранную область чертежа схематическим рисунком выбранного образца или градиентной заливкой.
Сначала посмотрим, как выбрать образец, цвет и слой штриховки в диалоговом окне Штриховка.
Последовательность действий:
- Введите команду [ШТРИХ (_HATCH)] и нажмите Enter для вызова диалогового окна.
- Нажмите кнопку ">>” в правом нижнем углу окна, чтобы раскрыть его и увидеть все параметры.
- Выберите образец штриховки, цвет и слой, на котором будет размещена штриховка.
- Выберите область штриховки, кликнув в нее мышкой.
- Нажмите ОК.
Теперь штриховка готова, для ее редактирования можно двойным кликом снова вызвать окно ее настройки.
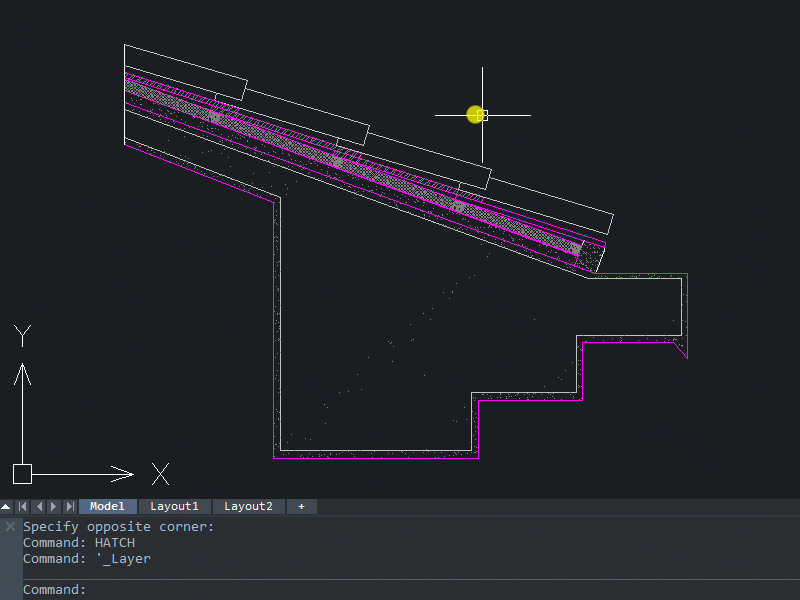
Теперь посмотрим, что делать, если нужно расположить образец штриховки в области под углом и с заданным масштабом.
Последовательность действий:
- Введите команду [ШТРИХ (_HATCH)] и нажмите Enter для вызова диалогового окна настроек.
- Выберите образец штриховки.
- Выберите угол, на который будет повернут образец штриховки и масштаб его размещения.
- Повторите шаги 4-5 из предыдущего перечня.
Таким образом мы можем, например, создать стандартную модель среза детали.
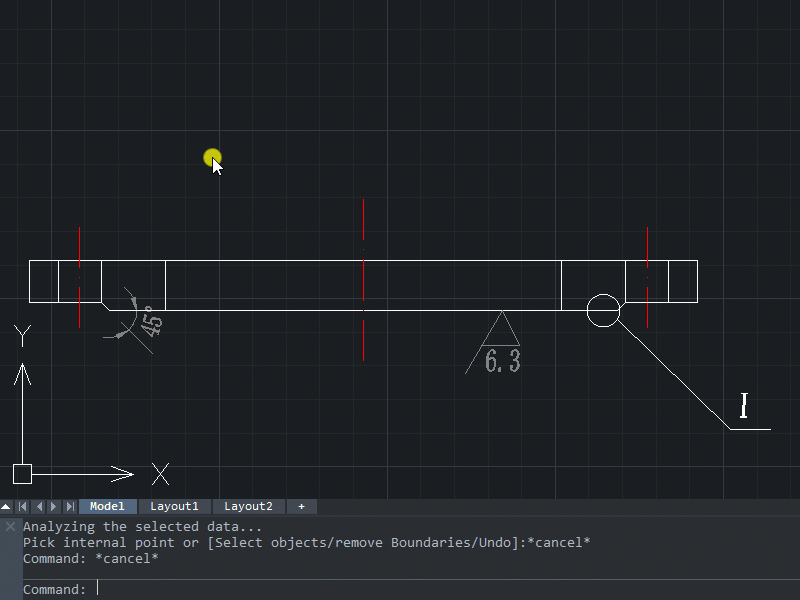
Лайфхак:
Вы можете наглядно увидеть предварительный результат применения команды в момент выбора области ее применения, если отмечена галочка "Дин. предпросмотр" в диалоговом окне штриховки. После предпросмотра нажмите Enter, и вы снова вернетесь в диалоговое окно. Для применения штриховки нажмите ОК.
ПОЛЕ (FIELD)
Поля выглядят как текстовые строки, но их содержимое может автоматически изменяться в зависимости от значения заданных параметров. По сути поле отображает значение выбранной переменной. Их очень удобно применять для аннотаций и выполнения некоторых вычислений.
Например, с помощью поля можно автоматически вычислить и сразу отобразить на экране площадь одного или нескольких газонов.
Последовательность действий:
- Введите команду [ПОЛЕ (_FIELD)] для вызова окна создания поля после того, как создана штриховка на основе контура одного газона.
- Выберите в качестве имени поля Объект, выберите нужную штриховку на чертеже , затем выберите нужное свойство объекта - Площадь и нажмите ОК.
- Укажите точку вставки поля.
После того, как получено поле с площадью штриховки, двойным кликом по штриховке вызываем диалоговое окно настроек и с его помощью добавляю к штриховке еще три области газона. В конце с помощью команды ОБНОВИТЬ (_REGEN) я обновляю содержимое экрана и в том числе — значение поля, которое теперь показывает площадь всех 4 газонов.
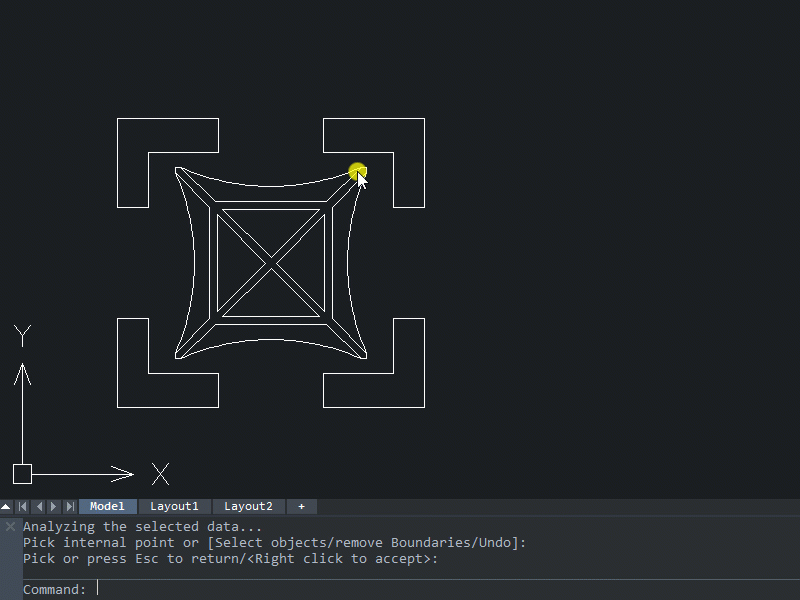
Вот так работает быстрый расчет площади. Очень удобная фишка в арсенал ландшафтного дизайнера и не только его.
ФИЛЬТР (FILTER)
С помощью фильтра можно быстро найти нужные объекты с определенными свойствами. В отличии от Быстрого выбора (Quick Select), который позволяет выбирать объекты с одинаковыми характеристиками все вместе, фильтр помогает выбирать и обрабатывать объекты с заданными значениями свойств по отдельности.
Существует два метода создания фильтра - Графический и Текстовый поиск. Рассмотрим для начала графический метод поиска, а к текстовому вернемся позже, при изучении команды НАЙТИ (FIND).
Последовательность действий:
- Введите команду [ФИЛЬТР (FL)] и нажмите Enter для вызова окна Диаграмма фильтра.
- В разделе "Создать фильтр" выберите тип объекта, свойство, по которому будет выполняться фильтр, и его искомое значение.
- Нажмите кнопку "В список", чтобы добавить условия фильтра в "Список" слева.
- Нажмите кнопку "Найти", и объекты, соответствующие заданным условиям, будут перечислены в разделе "Результат поиска".
- Выберите нужный объект из списка "Результат поиска", нажмите кнопку "Зумировать" для того, чтобы перейти к нему, убедитесь, что это именно тот самый, нужный вам объект, и нажмите ОК для дальнейшей работы с чертежом.
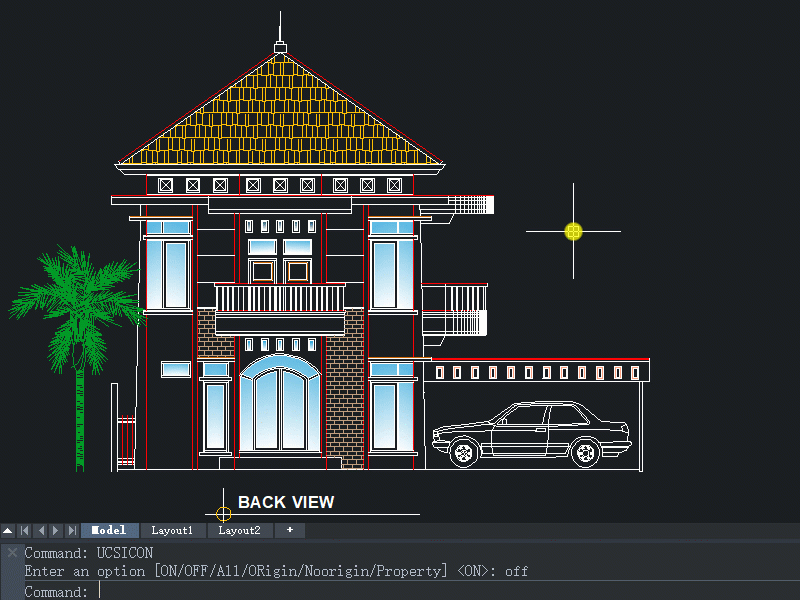
В приведенном примере мы выбрали тип объекта Штриховка, свойство Слой и значение 1, так что нам не составило труда найти нужный синий градиент на слое 1.
НАЙТИ (FIND)
Теперь поговорим о текстовом поиске. С его помощью вы можете найти нужную строку текста в чертеже для последующей работы с ним или заменить существующий текст на другой во всех выбранных текстовых строках чертежа.
Последовательность действий:
- Введите команду [НАЙТИ (_FIND)] и нажмите Enter для вызова вкладки Текстовый поиск окна Диаграмма фильтра, .
- Введите искомый текст в строке "Найти:"
- Настройте остальные параметры поиска и, если нужно, введите текст в строку "Заменить на:"
- Нажмите кнопку "Найти", и все найденные строки будут перечислены в разделе "Результат поиска".
- Выберите нужную строку из списка "Результат поиска", нажмите кнопку "Зумировать" для того, чтобы перейти к объекту и убедиться, что это именно то, что вы искали.
- После этого вы можете заменить содержимое одной текстовой строки, всех сразу или выбрать все найденные строки.
В примере ниже я выполняю поиск аннотаций, содержащих строку "i=1%" и заменяю этот текст на "i=1.2%".
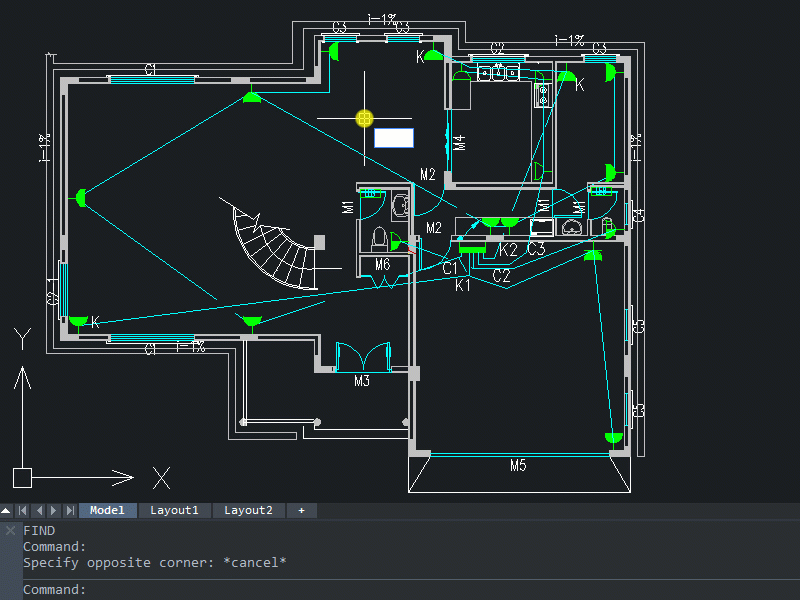
ГРУППА (GROUP)
Как понятно из наименования команды, она объединяет отдельные элементы в группу. Группу проще выделять, перемещать, копировать и редактировать общие свойства компонентов группы.
Последовательность действий:
- Введите команду [ГРУППА (_GROUP)] и нажмите Enter для вызова диалогового окна, через которое можно создавать, удалять и редактировать группу.
- Введите Имя группы и Пояснение к ней или же отметьте галочку "Создать как безымянную группу".
- Нажмите кнопку "Выбрать объекты и создать группу", отметьте нужные объекты на чертеже и нажмите Enter для завершения выбора.
- Выберите группу в списке групп и выполните нужные модификации, например удалите элементы из нее или добавьте новые.
- Нажмите ОК для завершения работы с группами.
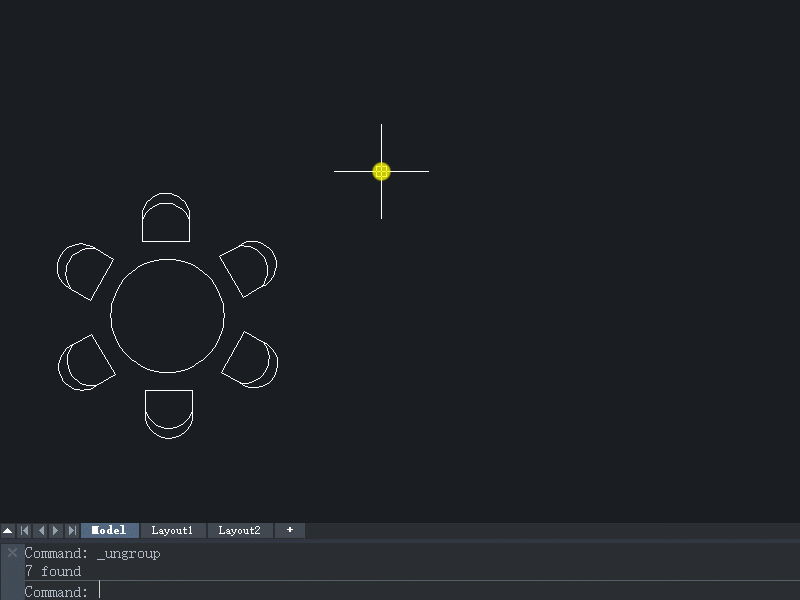
Объединив в группу стол и стулья, вы легко сможете перемещать их все вместе. Очень полезная возможность для любого дизайнера.
Лайфхаки:
1. Системная переменная PICKSTYLE регулирует правила выбора ассоциативных штриховок и групп. Она может принимать одно из 4 значений.
0: Вы можете выбирать отдельно компоненты групп и ассоциативные штриховки.
1 (значение по умолчанию): При выделении одного из компонентов группы будет выбрана вся группа.
2: Ассоциативная штриховка будет всегда выбираться вместе с ее контуром.
3: Будут применены эффекты, задаваемые значениями 1 и 2.
2. Группы в чем-то похожи на блоки. Однако, компоненты группы можно редактировать, не расчленяя ее предварительно, как блок. Еще одно отличие состоит в том, что группу нельзя вставить в другой чертеж.
О программе ZWCAD
ZWCAD - мощная система для 2D/3D проектирования и создания чертежей с полной поддержкой формата DWG. Программа имеет привычный интерфейс пользователя и уникальные функции, дающие значительное удобство в работе: умный выбор объектов по заданным критериям, сравнение чертежей, жесты мышью, голосовые метки, умная печать и многие другие. Являясь результатом постоянного совершенствования в течение 20 лет, ZWCAD представляет собой надежное и эффективное решение САПР, выводит процесс проектирования на высочайший уровень.
Политика лицензирования продуктов ZWCAD предусматривает возможность выбрать подходящий вариант для задач любой формы сложности, не переплачивая за избыточные функции. Тем самым, у покупателей возникают перспективы снижения издержек и проблема выбора подходящего программного обеспечения существенно облегчается.









